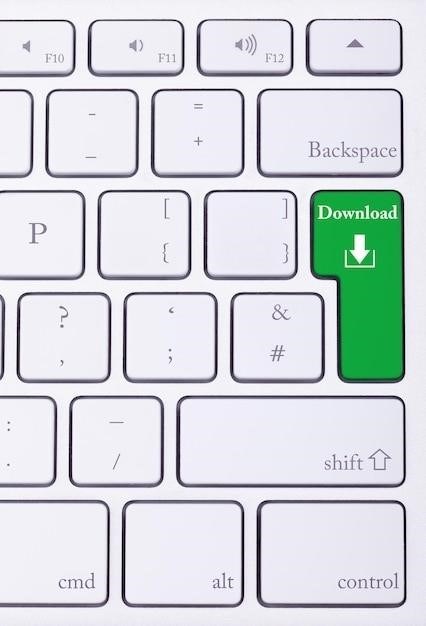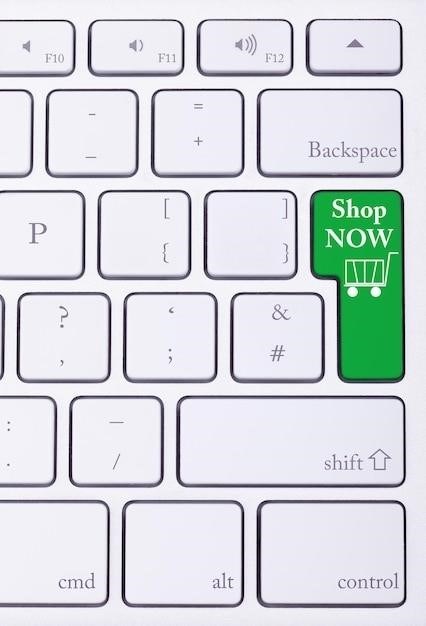
Computer Keyboard Keys⁚ A Comprehensive Guide
This guide explores the diverse functions of computer keyboard keys, from alphanumeric characters and punctuation to special keys like Enter, Shift, and Tab. We’ll cover modifier keys (Ctrl, Alt, Shift), function keys (F1-F12), navigation keys, and the numeric keypad, enhancing your understanding of keyboard operation and productivity.
The computer keyboard, a ubiquitous input device, comprises various keys categorized by function. Understanding these key types is fundamental to efficient computer operation. Alphanumeric keys provide letters, numbers, and punctuation, forming the basis of text input. Special keys, such as Enter (carriage return), Spacebar (inserting spaces), Tab (indentation), and Escape (canceling actions), control text formatting and program navigation. Modifier keys, including Ctrl, Alt, and Shift, alter the function of other keys, enabling shortcuts and advanced commands. Function keys (F1-F12) offer program-specific actions, varying across applications. Navigation keys (arrow keys, Page Up/Down, Home, End) control cursor movement within documents and windows, facilitating efficient text editing and web browsing. The numeric keypad provides a dedicated set of number keys, particularly useful for numerical data entry. Mastering these key categories is essential for proficient computer usage. This guide provides a comprehensive overview, empowering users to leverage the full potential of their keyboard.
Alphanumeric Keys and Their Basic Functions
Alphanumeric keys form the core of text input on a computer keyboard. These keys are arranged in a QWERTY layout, a standard arrangement optimized for efficient typing. The layout features uppercase and lowercase letters, arranged alphabetically, along with numbers (0-9) and various punctuation marks. These keys are used to create documents, emails, code, and any other form of textual data. The functionality of alphanumeric keys is straightforward⁚ pressing a key inserts the corresponding character into the active document or application. However, the Shift key modifies the function, allowing for uppercase letters and alternative symbols associated with certain keys. For instance, pressing Shift + 2 inserts the “@” symbol, while Shift + 7 produces “&”. The combination of alphanumeric keys and the Shift key provides a vast range of characters for diverse writing needs. Proficient typing necessitates familiarity with the QWERTY layout and the interplay between alphanumeric keys and modifier keys like Shift. This mastery significantly enhances productivity in various digital applications.
Special Keys⁚ Spacebar, Enter, Shift, Tab, and More
Beyond alphanumeric keys, several special keys perform crucial functions in text input and navigation. The Spacebar inserts a space between words, essential for readability. The Enter key moves the cursor to the next line, creating paragraphs and initiating commands. The Shift key, as a modifier, activates uppercase letters and alternative symbols on other keys. The Tab key inserts a horizontal tab, useful for indentation and aligning text. The Backspace key deletes characters to the left of the cursor, allowing for corrections. The Escape key (Esc) often cancels ongoing operations or closes windows. Other special keys include Caps Lock (for continuous uppercase), Insert (to switch between insert and overwrite modes), Delete (to delete characters to the right of the cursor), and Print Screen (to capture a screenshot). These special keys, while seemingly simple, are integral to efficient text editing, program navigation, and system control. Understanding their functions is fundamental to effective computer use. Their combined actions streamline workflows and improve overall productivity.
Modifier Keys⁚ Ctrl, Alt, Shift, and Their Combinations
Modifier keys, such as Ctrl, Alt, and Shift, significantly expand the functionality of other keys. They don’t have independent actions but modify the behavior of other keys when pressed simultaneously. The Shift key, as previously noted, capitalizes letters and accesses alternate symbols. The Ctrl key (Control) is vital for numerous keyboard shortcuts, often used in conjunction with other keys to execute commands quickly. For example, Ctrl+C copies selected text, Ctrl+X cuts it, and Ctrl+V pastes it. The Alt key (Alternate) is also frequently used in shortcuts, often activating menu options or triggering specific program functions. Combinations of these modifier keys create even more shortcuts. For instance, Ctrl+Alt+Delete is a common sequence for accessing security options or restarting a computer. Mastering these modifier keys and their combinations is crucial for efficient computer use; they significantly enhance productivity by providing access to a wide range of commands and actions without relying solely on the mouse. The more you utilize these key combinations, the faster and more smoothly you’ll navigate various applications and operating system functions. Understanding these combinations is key to optimizing your workflow and mastering computer navigation.
Function Keys (F1-F12)⁚ Program-Specific Actions
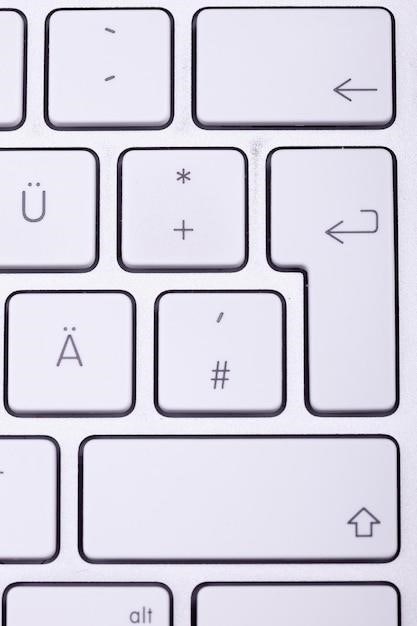
Function keys, labeled F1 through F12, are located at the top of most keyboards. Unlike standard keys with consistent functions, function keys’ actions are highly context-dependent, varying significantly depending on the active program or operating system. In many applications, F1 typically opens a help menu or displays contextual assistance. F2 is often used for renaming files or objects within a file explorer or specific program. F3 frequently initiates a search function, enabling quick searches within documents or file systems. F4 might close active windows or dialog boxes. F5 commonly triggers page refreshes in web browsers or restarts a program. The remaining function keys (F6-F12) have diverse uses, often program-specific, such as controlling multimedia playback, adjusting screen brightness, or executing macro commands within specialized applications. Some programs may even allow users to customize the functions of these keys to streamline their workflow. Therefore, understanding the specific function of each F-key requires familiarity with the particular software or operating system being used. Consulting the application’s documentation or help files will clarify these context-sensitive key functions.
Navigation Keys⁚ Arrows, Page Up/Down, Home, End
Navigation keys are essential for cursor control and document traversal. The four arrow keys (up, down, left, right) provide precise cursor movement, one character or position at a time. These are fundamental for text editing, form filling, and navigating menus. Page Up and Page Down keys facilitate rapid vertical scrolling through documents or web pages, moving the cursor a full page at a time, significantly speeding up navigation compared to the arrow keys. The Home key instantly moves the cursor to the beginning of a line, while the End key jumps the cursor to the end of the current line. This is particularly useful for long lines of text or when needing to quickly access the start or end of a paragraph or code block. In some applications, these keys’ functionality extends beyond line-based navigation; for instance, Home and End might move the cursor to the beginning or end of a document, respectively. Mastering these keys significantly enhances efficiency in text editing, web browsing, and any task requiring precise cursor control and rapid document traversal. Their versatility makes them indispensable for anyone working with digital text or documents.
Numeric Keypad⁚ Number Input and Navigation
The numeric keypad, located to the right of the main keyboard, offers a dedicated set of number keys arranged in a familiar calculator-style layout. This is optimized for quick numerical input, particularly beneficial for tasks involving extensive number entry, such as data entry, spreadsheet work, or financial calculations. The keypad’s layout mirrors that of a calculator, making it intuitive for those accustomed to numerical input. Beyond number entry, many numeric keypads incorporate additional keys for navigation. The Num Lock key toggles between numeric input and cursor control functionalities. When Num Lock is enabled, the keys function as numbers; when disabled, they often act as cursor control keys, mirroring the functionality of the arrow keys and Home/End keys. This dual functionality provides flexibility depending on the task at hand. The inclusion of a dedicated Enter key on the numeric keypad allows for efficient data entry in applications and programs where frequent number entry combined with confirmation is necessary. This combination of features makes the numeric keypad a highly efficient tool for various tasks that involve both numerical input and cursor manipulation within a numerical context.
Keyboard Shortcuts⁚ Enhancing Productivity
Keyboard shortcuts, also known as hotkeys, are combinations of keys pressed simultaneously to execute specific commands or actions. Mastering keyboard shortcuts significantly boosts productivity by streamlining workflows and eliminating the need for mouse-based navigation. Instead of using a mouse to select menu items or navigate through applications, users can execute commands rapidly and efficiently using pre-defined key combinations. This is particularly beneficial for repetitive tasks where time savings are substantial. Many applications and operating systems offer extensive libraries of keyboard shortcuts designed to accelerate common actions like copying, pasting, saving, and opening files. Learning and utilizing these shortcuts can dramatically improve efficiency and reduce the time spent on mundane tasks. The learning curve might seem steep initially, but the long-term benefits in terms of increased speed and productivity are undeniable. The more shortcuts integrated into one’s workflow, the more substantial the time savings become, particularly for users who engage in extensive computer work daily. Resources such as online tutorials and cheat sheets can aid in mastering these time-saving techniques, transforming everyday computer usage into a more streamlined and efficient experience.
Common Keyboard Shortcuts and Their Applications
Numerous common keyboard shortcuts exist across various operating systems and applications, offering significant time-saving advantages. Ctrl+C (or Cmd+C on macOS) universally copies selected text or files, while Ctrl+X (or Cmd+X) cuts the selection, moving it to the clipboard for pasting elsewhere. Ctrl+V (or Cmd+V) pastes the clipboard’s contents at the cursor location. Ctrl+Z (or Cmd+Z) undoes the last action, providing a convenient way to revert mistakes. Ctrl+S (or Cmd+S) saves the current document or project, a crucial shortcut to prevent data loss. Ctrl+A (or Cmd+A) selects all content within a window or document, facilitating tasks like copying or formatting entire sections. Ctrl+F (or Cmd+F) initiates a search function, allowing users to quickly locate specific text within documents or files. These shortcuts enhance efficiency across various software applications, including word processors, spreadsheets, and web browsers. Furthermore, many applications provide program-specific shortcuts listed in their help documentation or menu options, further maximizing productivity; Learning and consistently employing these shortcuts significantly improve workflow and reduce the time spent on repetitive tasks, ultimately increasing overall efficiency in computer usage.